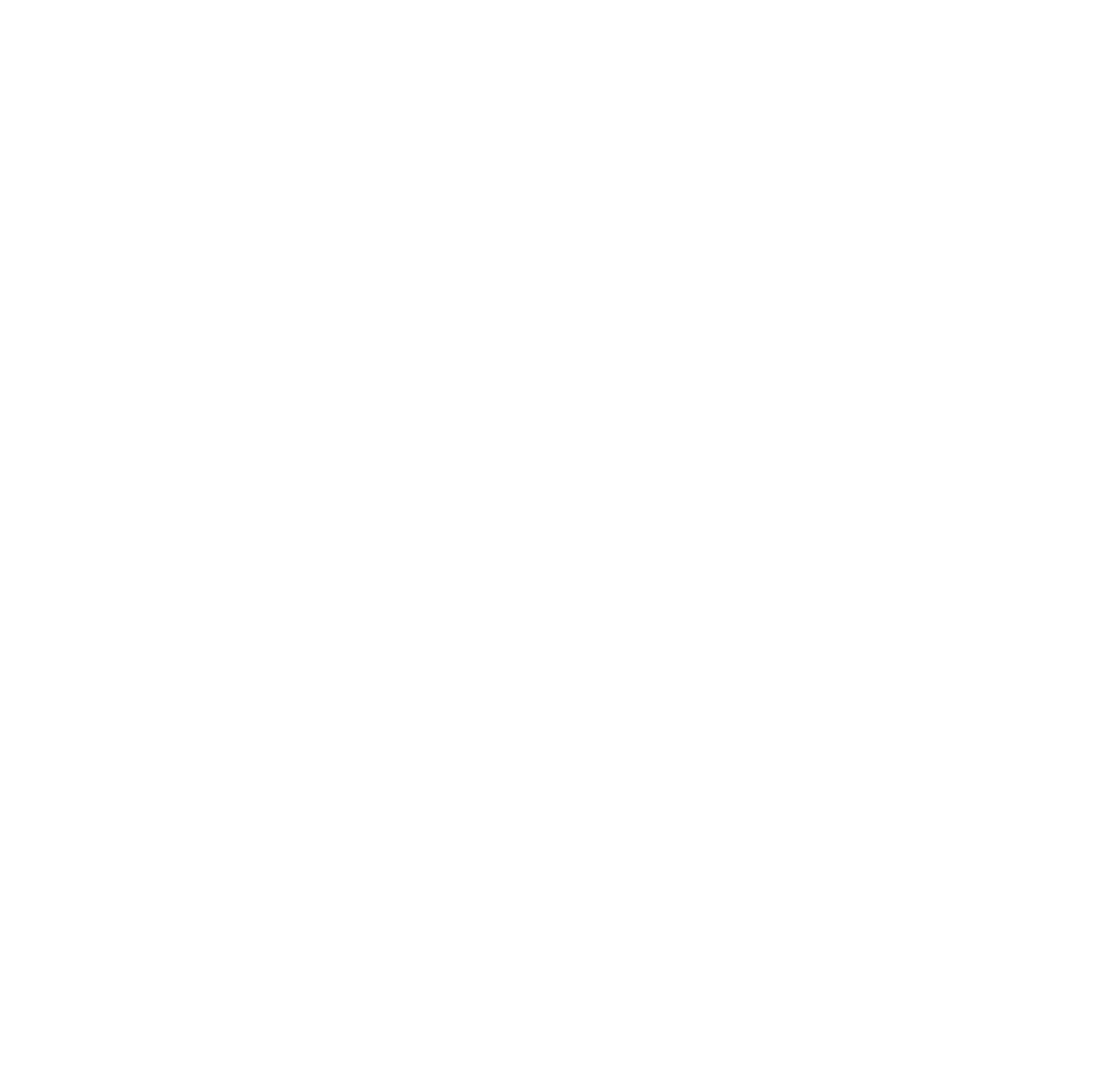Back to list
Step By Step: How To Create A Facebook Slideshow
Creating compelling content on social media platforms is integral to engaging your audience and enhancing visibility. One powerful tool that Facebook offers is the Slideshow feature. It allows users to create dynamic presentations of images and videos, effectively telling a story or showcasing products. In this guide, we'll delve into a detailed, step-by-step process of creating a Facebook slideshow. From preparing your images to publishing your final creation, we will explore each step intimately, ensuring you grasp all the nuances involved in making a standout slideshow.
Facebook Slideshow: What Is It?
Before diving into the practical steps, it’s crucial to understand what a Facebook slideshow actually is. A Facebook slideshow is a short video that combines multiple images, text, and music into a cohesive presentation. It serves as an engaging way to share memories, promote products, or convey messages visually.
The Benefits of Using Facebook Slideshows
Using slideshows on Facebook comes with myriad benefits. These include:
Enhanced Engagement: Slideshows typically attract more attention than static images. The motion inherent in a slideshow can draw viewers in and keep their eyes on your content longer.
Storytelling Capability: You have the flexibility to tell a story through a sequence of images. This can humanize brands or make personal experiences more relatable.
Versatile Marketing Tool: Whether you’re a small business promoting new merchandise or an individual showcasing travel experiences, slideshows allow for versatility in presentation.
Why Choose Facebook for Your Slideshows?
Facebook stands out among various social media platforms due to its vast user base. With billions of active users, your content has the potential to reach a diverse audience. Moreover, Facebook's algorithms tend to favor video content, making slideshows a strategic choice for increasing organic reach and engagement.
Understanding these benefits will bolster your motivation to create a slideshow, but now it's time to get into the nitty-gritty of the creation process.
Step 1. Prepare image
The foundation of any good Facebook slideshow is high-quality imagery. Without engaging images, even the best ideas can fall flat.
Selecting the Right Images
When selecting images for your slideshow, think about the message you want to convey. Consider the mood, theme, and overall narrative.
Opt for high-resolution images; they appear cleaner and more professional.
Ensure your selected images are relevant to one another for continuity. This creates a more meaningful narrative and adds depth to your storytelling.
Organizing Your Photos
Once you’ve selected your images, it's important to organize them in a way that makes sense for your slideshow's flow. You might consider chronological order if you're documenting an event or thematic categories for product showcases.
Use folders to keep your images sorted. Grouping similar photos helps streamline the upload process later on.
Consider creating a storyboard. A rough sketch or outline can facilitate the arrangement of images before moving onto digital tools.
Editing Your Images
Before uploading, take some time to edit the images if necessary. Adjustments may include cropping the images, enhancing colors, and adding filters to maintain consistency.
There are numerous user-friendly editing apps that can help you achieve desired effects without requiring advanced skills.
Keep in mind that the theme should remain harmonious across all photos, creating a seamless experience for viewers.
Once you've prepared your images, it’s time to transition to Facebook itself.
Step 2. Click Share a photo or video.
Once you are logged into your Facebook account, the first step in creating your slideshow is locating where to start the process.
Understanding Your Options
Once you've clicked the share button, you’ll encounter various options:
Select whether to post to your timeline or to a group/page you manage.
Remember that the audience you choose for your post will significantly affect its visibility and engagement levels—consider customizing your audience settings accordingly.
Confirming Your Intent
Before proceeding further, double-check that you’re ready to embark on creating a slideshow. Ensure your images are organized and easily accessible, as this will smoothen the next steps in the slideshow creation process.
Now that you know how to navigate to the right section, let us move on to the next step: choosing the slideshow option.
Step 3. Choose the Slideshow or Create Slideshow button.
With your images prepared and the correct section open, finding the slideshow option is essential for progressing towards your goal.
Locating the Slideshow Button
Upon clicking “Photo/Video,” you’ll see several icons that allow you to select different types of media to share. Look specifically for the “Create Slideshow” button.
Depending on interface updates and layout changes from Facebook, this button’s appearance may vary, but it typically resembles a play icon or clearly states “Create Slideshow.”
If you cannot find the button right away, feel free to refresh the page or check for any interface updates that might have altered the layout.
Familiarizing Yourself with Settings
Once you click the slideshow option, you may be prompted to adjust specific settings. Familiarize yourself with these choices:
Assess whether you want to add music, transitions, or text overlays. This can elevate your slideshow's quality, making it more engaging for viewers.
Take note of the duration settings. Determine how long each slide appears before transitioning to the next.
Setting Your Expectations
Setting clear expectations for your slideshow can define the overall project trajectory. Consider the length of the slideshow and the kind of emotion you want to evoke through your images and music.
With everything set up, it’s time to choose the video elements that will enhance your slideshow.
Step 4. Select the video elements.
Now that you have accessed the slideshow creation area, it's time to personalize your video elements. These elements will shape the tone and impact of your slideshow.
Choosing Background Music
One significant aspect of a successful slideshow is background music. The right soundtrack can set the mood and ensure your audience remains engaged throughout.
Facebook provides various pre-loaded tracks that you can choose from. Explore different genres and tempos to find the perfect complement for your imagery.
Alternatively, you can upload your own audio files. However, ensure you have the rights to any music used to avoid copyright issues.
Incorporating Text Overlays
Text can dramatically enrich your slideshow by providing context or emphasizing key points. Consider incorporating titles, captions, and credits where appropriate.
Make sure any text is legible; opt for contrasting colors and simple fonts that are easy to read.
Avoid overcrowding slides with too much text; instead, aim for brevity and clarity. A few impactful words can often resonate better than lengthy descriptions.
Adding Transitions
Transitions guide viewers’ eyes smoothly from one image to another. Different styles convey varying moods—fading may suggest calmness, while quick cuts might generate excitement.
Experiment with different transitions available in the slideshow editor to find the best fit for your chosen theme.
Consider pacing within the slideshow as well—slower transitions across serene images and quicker ones over energetic visuals can enhance engagement.
Having adjusted your video elements, it’s time to upload your carefully curated images into the slideshow.
Step 5. Upload images
This is perhaps one of the most anticipated steps in the slideshow creation process—the actual uploading of your images.
Accessing Your Image Library
After setting your video elements, you will be prompted to upload the images you prepared earlier.
Click on the “Upload” button and navigate to the folder containing your selected images.
You can usually upload multiple images simultaneously; however, ensuring they are in the desired order beforehand saves time during the editing process.
Checking File Formats and Sizes
Before uploading, be mindful of the file formats and sizes Facebook supports. Typically, JPEG and PNG formats are widely accepted, while file sizes should not exceed Facebook’s limits.
Consider compressing larger files using online tools or image editing software to ensure a smoother uploading experience.
Previewing Uploaded Images
Once uploaded, take a moment to preview the images. This gives you a chance to catch any mistakes early on.
Confirm that the images are in the correct order and that there are no errors in the upload process.
If needed, replace or rearrange images according to your vision for the slideshow.
Now that you’ve uploaded your images, it’s time to edit any aspects that need fine-tuning.
Step 6. Click Edit to edit any image or element
Editing is where the magic truly happens, allowing you to refine your slideshow and ensure it meets your creative vision.
Reviewing Each Image
Clicking on specific images will reveal editing options for each. This includes cropping, customizing the duration each image stays on screen, and applying filters.
Review every single image to ensure it reflects your intended style and narrative. A cohesive aesthetic is paramount in keeping viewer interest.
Adjust the timing for each picture based on its importance in your story. Some images may require a longer duration to convey deeper meaning, while others may work best with quick transitions.
Fine-Tuning Text and Audio Details
At this point, you should also revisit the incorporated text and audio settings.
Revisiting the text overlays is crucial as they should complement rather than overshadow the visuals.
Similarly, listen to the audio playback to ensure it syncs well with the images. Tweaking volume levels may also enhance the overall listening experience.
Combining Elements for Impact
As you finalize edits, think about how the combination of images, text, and audio form a unified piece.
Strive for harmony between elements. The ultimate goal is to enhance storytelling without overwhelming your audience.
With all edits complete, it’s time to initiate the creation of your slideshow.
Step 7. Click Create slideshow
After reviewing and perfecting each component of your slideshow, the next step is to bring it all together.
Initiating the Creation Process
Once you are satisfied with your edits, locate and click the “Create Slideshow” button. At this stage, your efforts culminate in a coherent piece of art.
Be patient, as the processing time may vary based on the complexity of your slideshow. Facebook may take a moment to render your content properly.
Receiving Feedback During Processing
While the slideshow processes, take the opportunity to mentally visualize how your audience might perceive your slideshow once it’s completed.
Consider the emotions you hope to elicit from viewers—does the current version align with your goals?
This reflective moment can be essential in ensuring that your finalized product resonates with your target audience.
Preparing for Publishing
Post-processing, your slideshow will appear in a preview format. Take this chance to watch it in its entirety one last time.
Confirm that transitions flow smoothly and that audio is synchronized perfectly.
Once satisfied, you can proceed to the next step: publishing your work!
Now that you've created your slideshow, let's discuss how to boost its reach.
Step 8. Click Boost Post and choose your audience, budget, and duration.
Publishing your slideshow is just the beginning; amplifying its reach is equally important.
Understanding the Boost Post Option
The "Boost Post" option helps increase visibility beyond your immediate followers, targeting a broader audience based on specific demographics and interests.
Boosting posts requires a budget, so it's vital to decide how much you are willing to invest in reaching a wider audience.
Defining Your Target Audience
Targeting the right audience is crucial when boosting your post. Facebook allows you to specify parameters such as age, location, interests, and behaviors.
Conduct research to determine who would benefit the most from your slideshow—this will guide your targeting settings.
Utilize existing data from past engagements to inform your audience choices; understanding who interacts with your content can provide invaluable insights.
Setting Budget and Duration
Once your audience is defined, the next step is to allocate a budget and set a duration for your boosted post.
Facebook presents various budgeting options—daily budgets or total amounts. Assess which method aligns with your marketing strategy.
Carefully consider the timeframe. Are you campaigning for a limited-time offer or simply looking to maintain consistent exposure?
Once all settings are confirmed, it’s time to finalize your financial commitment.
Step 9. Click Set Budget to complete the order
With your audience and budget established, completing the order is the final step before publication.
Reviewing Your Selections
Take a moment to review your targeting options, budget, and duration settings once more.
Ensure that everything aligns with your marketing goals and intentions.
Double-check figures to avoid overspending, particularly if you’re new to boosting posts.
Confirming Payment Information
If all looks correct, confirm your payment information. Facebook will prompt you to add or verify payment methods if necessary.
Ensure that your payment method is updated to avoid interruptions in your boost.
Transparency in costs is paramount; be aware of additional charges beyond the initial budget, such as taxes or fees.
Finalizing Your Boost
Once you’ve reviewed and confirmed your payment details, click “Set Budget.” This completes the order and sets your boost in motion.
Now that you've set everything in place, it’s time to publish your slideshow.
Step 10. Click Publish when you’re ready
With both your slideshow and boosting options finalized, the moment of truth arrives—publication.
Taking a Final Look
Before hitting the publish button, take one last look at your entire slideshow. Watching it again can help catch any minor errors missed in previous reviews or give you that final reassurance of quality.
Pay close attention to any last-minute adjustments, ensuring everything is on-brand and represents your message accurately.
Hitting That Publish Button
Confident in your creation? Click the “Publish” button!
Upon publishing, your slideshow will become live, allowing followers and potential new audiences to engage.
You will receive notifications regarding interactions and engagement statistics shortly after going live, offering insight into the effectiveness of your content.
Engaging with Your Audience Post-Publication
After your slideshow is published, engagement doesn’t stop there. Actively monitor comments and likes, and respond to viewers' feedback.
Building a relationship with your audience enhances loyalty and encourages continued engagement with future content.
Use insights gained from this experience to refine your approach in upcoming slideshows.
Conclusion
Creating a Facebook slideshow is more than just a technical endeavor; it’s an artistic expression and a marketing strategy rolled into one. By following these detailed steps—from preparing images to publishing and boosting your slideshow—you can craft a compelling visual narrative that resonates with your audience. This powerful tool not only captivates attention but fosters community engagement and brand loyalty.
Remember, the key to a successful slideshow lies in thoughtful preparation, creative execution, and ongoing engagement. Embrace the opportunity to experiment, learn, and evolve with each slideshow you create on Facebook. As you hone your skills, you'll find that your capacity to connect with audiences grows, transforming your digital presence into something truly remarkable. So why wait? Start crafting your engaging Facebook slideshow today and share your creativity with the world!
Table of contents
Hot topics
How Much Do Facebook Ads Cost
Nov 17, 2023
How To Create A TikTok Business Account: A Complete Guide
Dec 29, 2023
Related posts
Facebook Dynamic Ads: Attract More Target Customers
Nov 17, 2023
How Much Do Facebook Ads Cost
Nov 17, 2023
Latest Facebook ad size 2024
Nov 30, 2023
Get in touch with us
Hotline
+84 398 451 231Email Support
support@lucagency.netAdress
My Dinh - Ha Noi - Viet Nam